- How To Access Onedrive On Gmail For Mac Catalina
- Onedrive Mac Install
- How To Access Onedrive On Gmail For Mac Os
- How To Access Onedrive On Gmail For Mac Windows 10
- How To Access Onedrive On Gmail For Mac Desktop
- How To Access Gmail Account
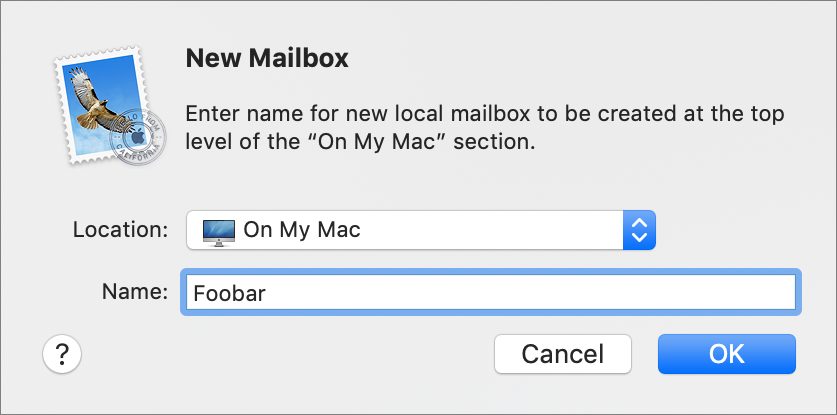
- In your OneDrive file view, right-click the file you want to share. Choose Share from the pop-up menu.; Enter the name of the person you want to share with.; Un-tick the 'require sign-in' checkbox.
- OneDrive comes pre-installed with Windows 8 and 10, so you can just search for the program on your computer. If you have a MAC or an older version of Windows you can download it from Microsoft. Download OneDrive for Business.
This post was written by Guiding Tech in collaboration with MoveBot.io. MoveBot is a migration manager by Couchdrop. Try them out today.
Google Drive, OneDrive, and Dropbox are three of the most popular cloud storage services out there. These services let you take a backup of your data with such ease that it's nearly joyful. What makes the deal even sweeter is that you can retrieve those backups anytime you want. More importantly, you can access your data easily on your Android or iOS smartphones and your PC or Mac. What if you want to move files from one storage platform to the other? Surely, you wouldn't transfer one file at a time.
Well, that's when tools like MoveBot.io serve to be useful. This tool acts as a migration manager and helps you move files from one location to the other on cloud storage platforms like Google Drive, Dropbox, and OneDrive.The best part is that you can even schedule the migration jobs to take place in the background while working on other apps on your computer.Apart from the cloud services mentioned above, MoveBot also supports Microsoft Azure, Backblaze, Wasabi Cloud Storage, and Amazon Web Services.The crux of this service is that you do not need to download any additional software. You need reliable access to the internet to schedule a job, and the tool takes care of the rest. It provides a robust method to transfer files, and at the same, it's safe to use.The new Dropbox add-on for Gmail gives you the ability to access Dropbox from your Gmail account. You can see all of your Dropbox folders and files without leaving Gmail and save your document to Dropbox without leaving your inbox. Clicking on the new Dropbox icon will directly launch Gmail in a new tab. Now, open Gmail and click on Compose to create a new mail. You will see a greyed out Dropbox icon next to the Send button.
So if you are looking to save time with data migration between cloud services that don't need your constant attention, then here's how MoveBot.io can help you.How to Move Files Using MoveBot
Like any other service, first, you'd need a valid account to kick-start things. And once that's done, you have to go through three steps primarily — create the Source, define the Destination, and configure the appropriate settings for the job.Step 1: Click on the Create Migration button and then select the source from the drop-down. It can be any of the cloud services, depending on the cloud account you want to migrate your data from. In my case, I chose OneDrive.Typical of third-party tools, you'll need to permit the cloud storage services for appropriate access.After that, click on 'Save and Configure Destination' to move onto the next stage.Step 2: The process is quite similar. Select one of the services from the menu. In my case, I picked Google Drive.After granting necessary permissions, it's time to configure the rest of the settings. Just click on the Save and Configure Settings button.Step 3: Now, here comes an important stage — naming the job. The good thing would be to give it an easy-to-understand name. In my case, I assigned it — OneDrive to GoogleDrive.Now comes the interesting part. You can schedule the job to run daily or as per your preference.And, if you do not want to keep the page open, you can always check the box for email notification. If the job is successful (or has failed), you will be notified instantly so that you can take the next steps.After completing the above steps, click on Save and Kickoff to commence the job.Here, it's worth mentioning that the file transfer will not be instantaneous. The tool will first determine the storage amount of the source, and the transfer will start once the calculation has completed.On the upside, the time taken to calculate isn't much and wraps up in under than 3-4 minutes. Of course, it'll also depend on the amount of data you are moving from one point to the other.How to Check the Job Overview
Once the file transfer completes, you will be able to see the status under Overview.
MoveBot displays the number of files moved along with the amount of data transferred. Gradebook app. Plus, you can also see the time required for the execution. More importantly, the Overview also displays the number of files that couldn't be moved.
Do note that you cannot move files or folders which are locked or encrypted (such as the Vault of OneDrive).
To see the status of old jobs, click on the three-dot menu under the job name, and select Overview from the menu.
Simple, right?
Additional MoveBot Settings
So, the data has moved from one service to the other, and the files have been organized. Now what?MoveBot has a smart setting called Delta Enabled, which moves a file (or a set of files) when it has been modified at the source. It saves you from moving those files manually or from creating a new job.To change the configuration of a previous job, head over to MoveBot's homepage and click on the three-dot menu and select Settings.After making relevant changes, click on Save, and start the job as per your requirement.At the same time, if you have to start an old job, click on the Play icon of any of the jobs, and the matter will be taken care of.
It saves you from moving those files manually or from creating a new job.To change the configuration of a previous job, head over to MoveBot's homepage and click on the three-dot menu and select Settings.After making relevant changes, click on Save, and start the job as per your requirement.At the same time, if you have to start an old job, click on the Play icon of any of the jobs, and the matter will be taken care of.File Transfers Made Easy
If Gmail is the king of emails then Dropbox is the king of cloud storage. Yes, I know what you are thinking. But what about Google Drive and OneDrive? What about iCloud? Well, not for nothing did Steve Jobs wanted to buy Dropbox before Drew Houston refused politely.
Even with a measly 2 GB of free storage, Dropbox continues to be a favorite of developers and users alike. I myself prefer Dropbox over Google Drive for storing, accessing, and sharing important docs and what not. It simply works right out of the box, every time, while Google Drive still faces sync issues, occasionally.
So, it is only natural that you would like to access and use Dropbox from Gmail to make the most out of the two tools. You can then easily download and save important email attachments to Dropbox directly or attach links to large files before sending mail to your supplier.
Imagine all the time and bandwidth you could save if you were using this solution. This will really simplify life for a lot of people who are using Gmail and Dropbox on a daily basis.
There are two ways to achieve this and we will discuss both.
Let’s begin.
1. Dropbox for Gmail Chrome Extension
Dropbox for Gmail is a Chrome Extension that you can install in your browser easily. Go to Chrome store, click on Add to Chrome button, and confirm when asked. You will see a new icon near the address bar.
Clicking on the new Dropbox icon will directly launch Gmail in a new tab. Now, open Gmail and click on Compose to create a new mail. You will see a greyed out Dropbox icon next to the Send button. Click on it to sign in.
A new popup with a sign in option will appear. You can also create a new Dropbox account here if you don’t already have one. I am using my Google (Gmail) account to sign in to Dropbox because it makes everything much easier for me to manage.
I will take a moment here and would recommend you to enable 2FA in your Dropbox/Google account to make it safer.Once you have logged in, a new popup will greet you with all the folders that you have created in Dropbox. You can easily select any file from Dropbox here while composing a new email in Gmail.
There is a handy search function available at the top so you can search for the files to attach by name.
Note that when you share any file using the Dropbox for Gmail Chrome extension, you are not uploading or attaching the file itself, but a shareable link to the file. This will reduce bandwidth, time, and help you send mails faster and more securely.
To save attachments from Gmail to Dropbox, follow the same process. Open the email and hover your mouse over the attachment. You will see Dropbox along with Google Drive option there. Click on the Dropbox button to reveal a popup and choose the file location to save the attachment directly to the cloud.
Install Dropbox for GmailAlso on Guiding Tech
How To Add Multiple Dropbox Accounts To Android
Read More2. Dropbox for Gmail Addon
The above solution works fine for people who use Chrome but what about Gmail app for Android? What about those who are using Firefox or Safari or people who are working with a team?
Dropbox also offers business solutions where more than one person has access to the account. What about them?
To counter these common issues, you can use the Dropbox for Gmail addon. This will integrate Dropbox right into the Gmail app making it accessible everywhere.
Open Gmail in any browser you like and click on the Gear icon under which you will find the Get add-ons option.
This will open the G Suite Marketplace. You will find addons for a number of popular services here. Use the search bar to locate the Dropbox for Gmail addon.
Click on the addon once to open the description area and click on the blue Install button on the upper right.
Click on Confirm if asked and sign in to your Dropbox account in the next window. Gmail will ask for various permissions to access your Dropbox account. Click Allow at the bottom here and continue.
You will now see the Installation complete message. Let’s see how it works.
Open any email with attachment in a browser and you will see the Dropbox icon on the right. You will be asked to sign in to allow Gmail to access files stored on the Dropbox servers. You need to do it only once to grant necessary permissions.
Now, whenever you receive an email with an attachment, click on the Dropbox icon to save it directly in the cloud.
If you open the same email in your Gmail app on Android, you will see the Dropbox option at the bottom of the screen. Click on it once to save the attachment directly to Dropbox.
Dropbox for Gmail addon will work in all the browsers and OS including Android and iOS because it is directly integrated into Gmail. This is a far better solution in my opinion compared to the Chrome extension.
Let's Recap
There are two ways to access and use Dropbox from Gmail and both of them work right out of the box. There is no learning curve involved as long as you follow the steps outlined above.
There is no need to worry about not being able to share large files due to email attachment restrictions anymore. Gmail and most other email service providers have attachment size limit capped at 25MB which is not too much in this day and age. You need better and smarter solutions.
Next up: Not sure which cloud storage platform to use? Confused whether you should use Google Drive, Dropbox or some other platform to store and share docs? Read the guide below to know the difference between them. Dirt rally.
How To Access Onedrive On Gmail For Mac Catalina
The above article may contain affiliate links which help support Guiding Tech. However, it does not affect our editorial integrity. The content remains unbiased and authentic.Onedrive Mac Install
Read NextDropbox vs Google Drive vs SpiderOak: Which Cloud Storage Is Best For You?Also SeeHow To Access Onedrive On Gmail For Mac Os
#gmailHow To Access Onedrive On Gmail For Mac Windows 10
#dropboxHow To Access Onedrive On Gmail For Mac Desktop

Did You Know
Gmail was originally an invite-only service.