- Arcgis Tools List
- Free Arcgis Tools
- Arcgis Cross Section Tool Download
- Arcgis Toolbox
- Gis Cross Section Tool
The process of creating geologic cross sections in ArcGIS from 2D in ArcMap to 3D in ArcScene using Xacto program output esri.comSpring 2012au29 A GIS and graphics specialist for the Illinois State Geological Survey (ISGS) developed GIS tools that help visualize subsurface geology. Using Hec-GeoRas to Extract Cross Sections from a DTM for HEC/RAS Input Open Arcmapand create a new mxd file (File/New or File/Save As); must have Editor, Georas, and 3D Analysttool bars loaded.
Quick Start Guide
The bulk of CrossView consists of two new windows that are added to your ArcMap environment. The first is a new table of contents (TOC) window that contains a list of your cross sections and their layers and allows you to change the properties of these items. The second is a new map window that is used to display the cross section that is currently activated in the CrossView TOC.
All cross section data is stored within the MXD and can be viewed and edited dynamically using the CrossView interface. If you choose to display data on your page layout, you can export a cross section to shapefile or geodatabase and add it to a new data frame on your ArcMap page layout.
CrossView Toolbar
Once CrossView has been installed and activated, it may be used from within the ArcMap application. To add the CrossView toolbar to ArcMap, click the Customize menu at the top of ArcMap and choose Toolbars>CrossView.
CrossView Toolbar Buttons
CrossView Table of Contents
This button toggles the CrossView table of contents dockable window. This window works much the same way as the normal table of contents window in ArcMap which displays your data frames and layers. The CrossView table of contents window displays your cross sections and each of the layers they contain.
Clicking on an item in the table of contents will display a list of that item's properties in lower half of the window. For example, clicking on a profile will display (and allow you to change) profile properties such as vertical exaggeration, base elevation, and name.
Right-clicking on an item in this window may bring up a context menu listing actions that can be performed on that item. Common actions include activating a profile (so that it displays in the profile window), deleting a layer, or exporting the profile to the MXD's page layout.
Profile Window
This button toggles the CrossView profile dockable window. This window works much the same way as the map window in ArcMap and will display the cross section that is currently activated in the table of contents window. A cross section can be activated by right-clicking on it in the table of contents and clicking Activate.
Create cross section
In order to use this button, you'll need to have one or more lines selected on your map that you want to use to create cross sections. When you click Create cross section, a separate cross section will be created for each of the selected lines. By default, each new cross section will have a vertical exaggeration of 1, a base elevation of 0, and will display each of the surface layers in the MXD (rasters and TINs) as both a solid and surface. Right-click on a profile in the TOC and choose Add Profile Layer... to add additional layers to a cross section.
Map Extent Links
This button displays a dialog that allows you to link the extent of an exported cross section to its corresponding plan map so that it can be easily used with Data Driven Pages.
Cross Section Layer Types
The following layer types are available for use in your cross section. The solids and surfaces layers are automatically added to each cross section and cannot be deleted (although their visibility can be changed). The other layer types can be added to a cross section by right-clicking on the profile in the CrossView TOC and clicking Add Profile Layer....

Arcgis Tools List
Solids
The solids layer is an automatically generated group layer that exists in every cross section by default. Each valid surface in the map (TINs, GRIDs, and other rasters) is automatically added to each cross section in CrossView and will automatically be removed if it is removed from the map. Layer visibility can be changed in the CrossView TOC and visible layers are shown as polygonal features. Drag the order of surfaces within the solids group layer in order to change their drawing order in the cross section.
Surfaces
The surfaces layer is an automatically generated group layer that exists in every cross section by default. Each valid surface in the map (TINs, GRIDs, and other rasters) is automatically added to each cross section in CrossView and will automatically be removed if it is removed from the map. Layer visibility can be changed in the CrossView TOC and visible layers are shown as linear features. Drag the order of surfaces within the solids group layer in order to change their drawing order in the cross section.
Point to Point
A point to point layer allows you to display input point features as point features in your cross section (e.g. soil samples). When you create the layer, you'll give it a name and select an input point feature class from your map. After the point to point layer has been created, click on it in the CrossView TOC to display its properties in the grid in the lower half of the TOC. There you can set the search distance (how far from the cross section line to search for input points) and the method used to determine the vertical position your points will display on the cross section.
Free Arcgis Tools
Point to Line
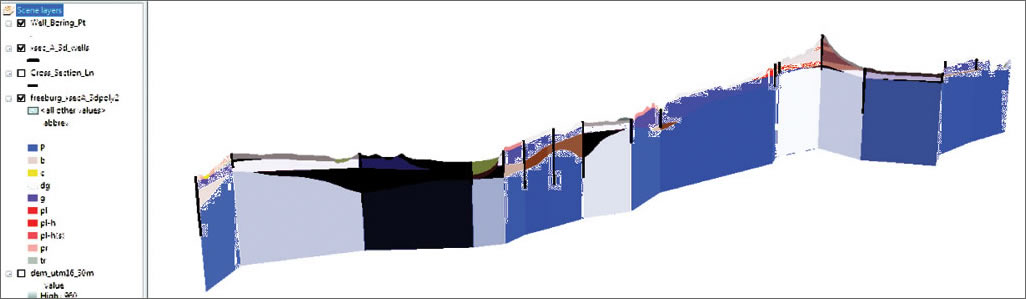
A point to line layer allows you to display input point features as linear features in your cross section (e.g. wells or utility poles). When you create the layer, you'll give it a name and select an input point feature class from your map. After the point to line layer has been created, click on it in the CrossView TOC to display its properties in the grid in the lower half of the TOC. There you can set the search distance (how far from the cross section line to search for input points) and the methods used to determine the top and bottom location of each line.
Arcgis Cross Section Tool Download
Point to Polygon
A point to polygon layer allows you to display input point features as polygonal features in your cross section (e.g. wells or soil bores). When you create the layer, you'll give it a name and select an input point feature class from your map. After the point to polygon layer has been created, click on it in the CrossView TOC to display its properties in the grid in the lower half of the TOC. There you can set the search distance (how far from the cross section line to search for input points), the width of the polygons, and the methods used to determine the top and bottom location of each polygon.
Arcgis Toolbox
Divided Surface
Gis Cross Section Tool
A divided surface layer allows you to display an input surface layer intersected by an input polygon layer. A typical example would be intersecting an input DEM with a soils layer. When you create the layer, you'll give it a name and select an input polygon feature class and input surface layer from your map.