For certain apps, games and functions (such as writing code, digital art, or when using a PC as a status-update screen in a public space), it makes sense to rotate your Mac's display. Select the object that you want to rotate. Go to Shape Format, Drawing Tools or Picture Tools Format. Select Rotate, and then: To rotate the object 90 degrees to the right, select Rotate Right 90°. Aug 21, 2008 I use a free tool called imagemagick. It has a VBA dll that allows direct calls from VBA. Imagemagick has a wealth of image manipulation capability. I use it to resize, crop, change the dpi, rotate, convert to other formats and create icon images. I also use it to search for one image inside another image. Rotate a picture or shape a specific amount Select the picture or shape. Go to Shape Format or Picture Format Rotate. Or go to Drawing Tools or Picture Tools Format Rotate Use any of the rotation commands in the list, or select More Rotation Options.
UpdatelandLearn SEO and Blogging Tips Last Updated On: By
Last Updated On: By Here is a guide about how to move a picture in Word 2007, 2010, 2013, & 2016. If you are facing problems in moving pictures in Microsoft Word, you will love this step by step tutorial.
How to Move a Picture in Word
How to Move a Picture in Word 2007 and 2010
Step 1.
Step 2.
Step 3.
Step 4.
Step 5.
Step 6.
Step 7.
Step 8.
How to Move a Picture in Word 2013, 2016:
Step 1.
Step 2.
Step 3.
Step 4.
Step 5.
Step 7.
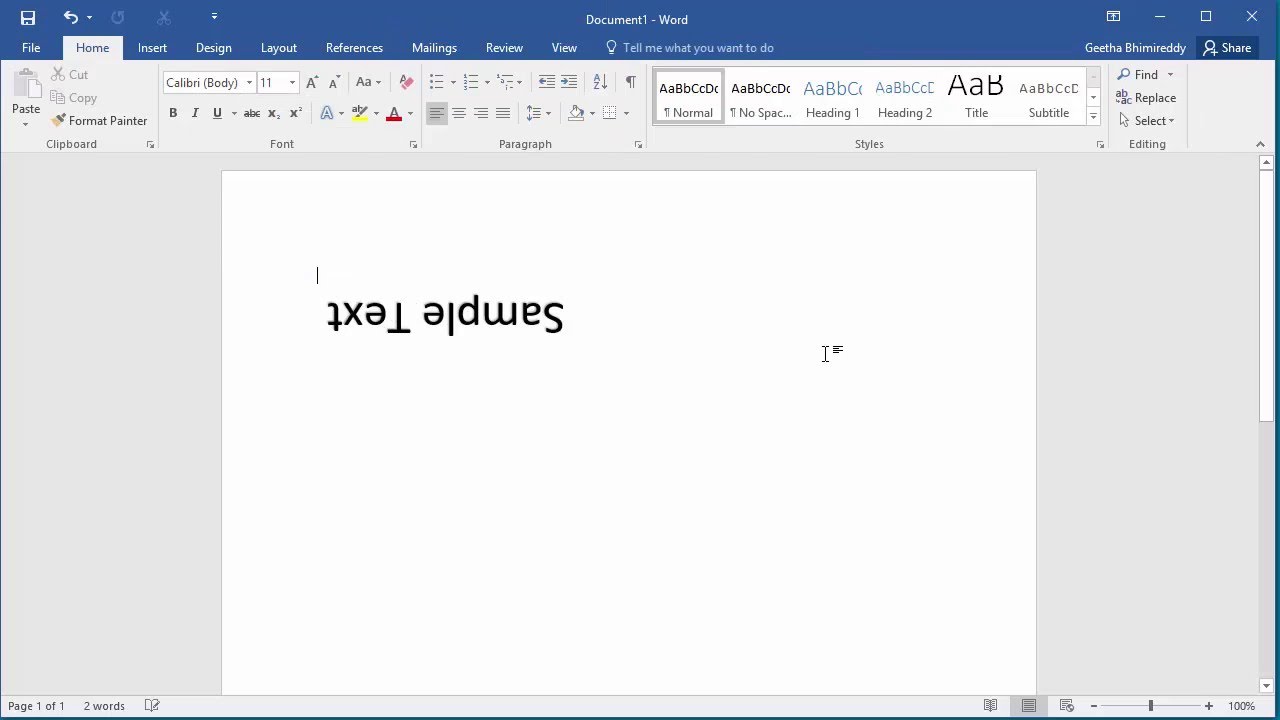
Read Next:ERR_CONNECTION_REFUSED in Chrome: Best Solution
Conclusion:
Rotating Picture Code
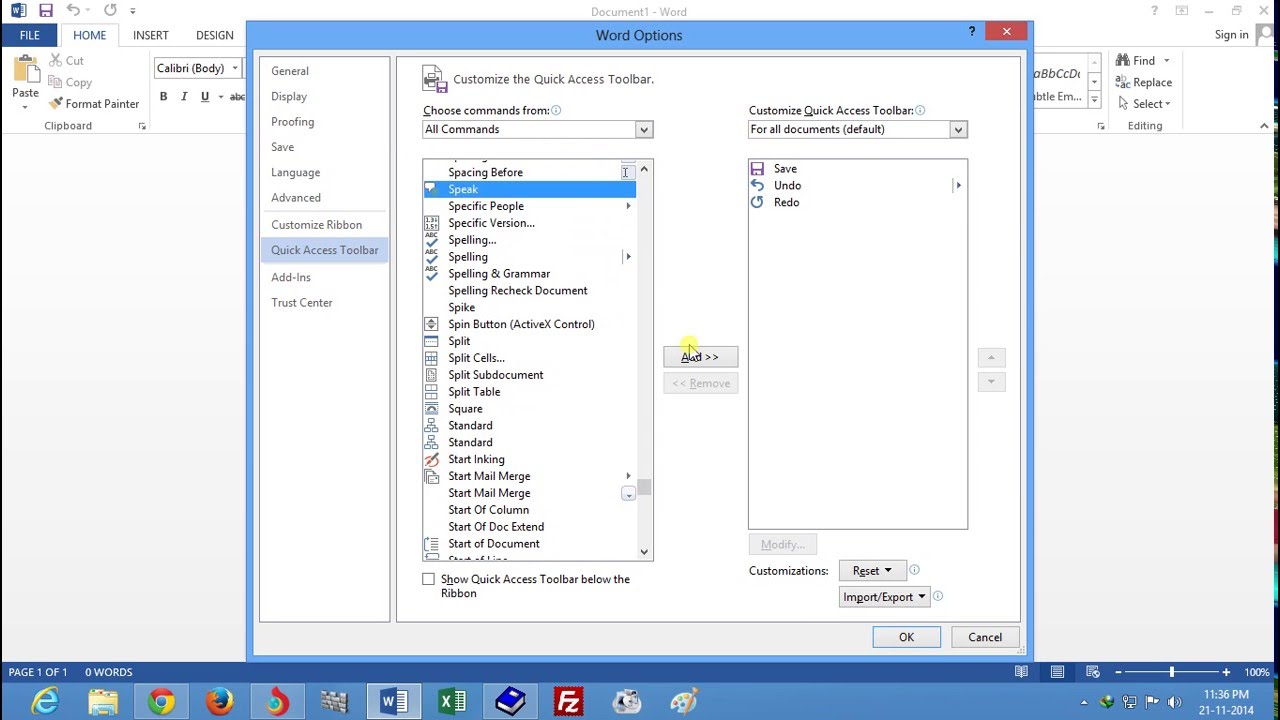
2020-09-09 17:58:09 • Filed to: MS Word Features • Proven solutions
With the way things are done in today's world and as pictures become more relevant in presentations, it is not out of place to see pictures inserted into Microsoft® Word. However, if you put a picture into word and find out it is upside down, how would you rotate picture in Word? The good thing is that you can do that you can always rotate a picture in Word if you intend to do it. Besides, how to rotate a picture in Word should not be a problem if you go through this article.
- Part 1: How to Rotate a Picture in Word
- Part 2: Advantages of PDF Format
- Part 3: How to Rotate a Picture in PDFs
How to Rotate a Picture in Word
Shortcut For Rotating Picture In Word Mac 2016
If you find that you have to rotate picture in Word, then this detailed guide will help you out. However, it is important to note that rotating it will not affect the source file that you got the pictures from most probably your computer.
- First open the document that contains the picture you want to rotate.
- Then you have to find where the picture is in the document. Once it is found, click on it in order to select it.
- Go to the 'Format' tab and click on it. This tab is located at the top of the window which is under the 'Picture Tools'.
- In the Arrange section, you will see the 'Rotate' button, click it. This can be found at the right side of the ribbon. At this point, you will have to select the amount you want the picture to rotate. It could be right 90 degrees, left 90 degrees among other options. However, apart from the option, you can also rotate the picture by any amount of your choice by clicking on the 'More Rotate Option' button and a pop up window shall emerge where you enter the amount you want to rotate.
Advantages of PDF Format
What if you want to rotate a picture in PDF documents and not word? PDF is a different format entirely and it actually needs no introduction since it is very popular. The reality today is that most professionals cannot do without PDF because it offers a lot. PDF is considered to be ahead of word document format due to some reasons. In the first instance, it offers capability of document retention as any document shared with the format comes out the same way it was shared without change. Besides, PDF can be used on any platform or operating system whether it is Mac, Windows or even Android and iOS.
Another reason to consider PDF is the fact that it offers document protection and this is why it is widely used in most offices. As part of document protection, password can be put to documents to offer another layer of protection.
PDF is not like word document. To work with PDF, a PDF editor is needed. A PDF editor is one that is capable of editing and manipulating it the way you want it. There are a lot of PDF editors available but one that stands out and is very capable in all areas is PDFelement. It boasts of top notch features and is considered to be a complete PDF solution. Learn how to use the features of PDFelement.
Word Mac Shortcut Keys
- EDIT PDF: Editing PDF is so easy with PDFelement. You can adjust or change the font type, size or even style. Apart from that, you can also edit graphic based objects like cropping, mirroring or rotating.
- CREATE PDF: PDF can be created from scratch and they are of the same standard. It can also be combined.
- CONVERT PDF: You can always convert PDF to other file types and convert other file types to PDF very easily. For example, you can convert from HTML, PowerPoint, Excel and Word.
- CREATE FORMS: You can create fillable PDF forms with PDFelement. This means that you can always convert any non-fillable form from Excel, Word or any other office application into editable and fillable forms very easily.
- PROTECT AND SHARE: You can always protect and share your document without stress. To protect your document, password can be applied to the document to prevent an unauthorized printing, editing and viewing. Apart from that, your documents can be signed electronically with digital signatures and can be shared through an email attachment or other means.
- ANNOTATE PDF: Annotating your PDF documents by adding sticky note comments and text boxes is very easy to do with PDFelement
How to Rotate a Picture in PDFs
Step 1: Open the PDF
Open the PDF document in PDFelement first.
Step 2: Select the Picture
Click the 'Edit' button and click the picture to select.
Create Shortcut For Word
Step 3: Rotate the Image in PDF
Click the 'Rotate' button on the right side to rotate or hold the handle to rotate the picture to any angle.
Free Download or Buy PDFelement right now!
Free Download or Buy PDFelement right now!
Buy PDFelement right now!
Buy PDFelement right now!