The installation failed at the SECONDBOOT phase with an error during BOOT operation. Thankfully, Microsoft was kind enough to release an official fix for such errors. The workarounds, however, aren’t applicable to all of the cases due to which certain users still face the problem. To resolve the 0x8007002C-0x4001E, The installation failed in the SECONDBOOT phase error, here are some suggestions that might help. Option 1 – Try flushing the SoftwareDistribution and Catroot2 folders.
In my previous post, I showed you how to solve a Windows 10 Upgrade error 0x8007001F – 0x20006.
But just after overcoming this error, the Windows 10 upgrade process continues over phase 02. But the setup was stuck again at phase 4 when processing the OOBE (Out Of the Box Experience) and failed with the following message:
0xC1900101 – 0x4001E: The installation failed in the SECOND_BOOT phase with an error during PRE_OOBE operation.
If you don’t know it, the out of the box experience is the step when Cortana starts talking and ask you for your language preferences, Keyboard selection, Network connection…etc.
The Troubleshooting
First, let’s examine the error code 0xC1900101– 0x4001E.
The error code is a combination of two parts; The “result” code and the “extended” code.
Part 1: The resulting code (0xC1900101)
The Installation Failed In The Second Boot Phase With An Error During Sysprep_specialize
The 0xC1900101 is the result code. 0xC1900101 is a generic code that indicates that a rollback has occurred. Knowing that a rollback has occurred is not a big deal since I know that already. So I need to interpret the extended code 0x4001E to understand what caused the rollback.

Part 2: The extended code (0x4001E)
The extended code contains information about both the phase in which the error occurred and the operation performed when the error occurred.
By examining the code, I can deduct that the error occurred in phase 4.
Phase 4, is when the system boots for the second time and performs the following tasks:
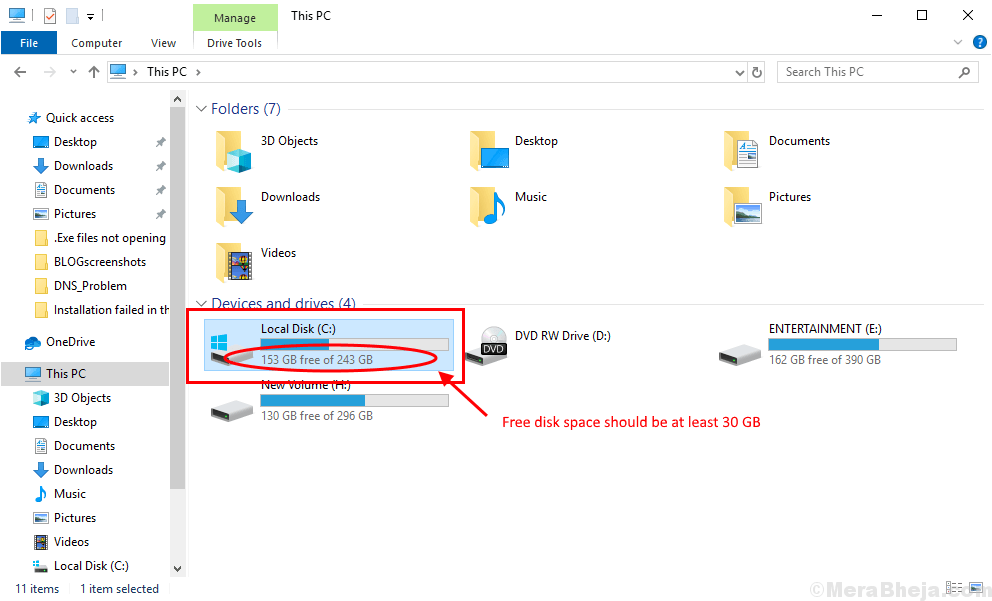
- Migrate user settings;
- Migrate user data;
- Start OOBE (Out Of the Box Experience);
The 1E code part indicates that the error occurred during the Pre-OOBE operation ( SP_EXECUTION_OP_PRE_OOBE ).
Knowing this information can help me to search for clues in the log files.
Here are the last lines of the setupact.log under C:$WINDOWS.~BT SourcesPanther path;
I started reading the log file from the button up to the top, searching for keywords like error, fatal, failed…etc.
And in a short time, I found this line “FatalError [0x090001] PANTHR Exception (code 0xC0000005: ACCESS_VIOLATION) occurred at 0x00007FFFB4C75087 in C:WindowsSystem32provengine.dll…“
it seems that the setup program faced a memory access violation caused by running code loaded from the DLL provengine.dll and it generated a memory dump file.
I then tried to analyze the dump file in windbg, by issuing the command “!analyze -v”
The result didn’t guide me toward a clear clue. So I took the instruction at the top of the call stack (provengine!TraceLoggingCorrelationVector::ToString) and put it in google search engine.
Why the instruction on the top of the stack?
Because it was the instruction that caused the memory access violation.
So, with a bit of luck, someone else has gone through the same problem and found the fix.
And sure enough, I found an article, talking about the same error and delivering the solution to fix that problem.
The solution:
At a glance to solve the Windows 10 upgrade 0xC1900101– 0x4001E error code, you have to:
- Rename the “HKEY_LOCAL_MACHINESOFTWAREMicrosoftProvisioning ” registry key to “HKEY_LOCAL_MACHINESOFTWAREMicrosoftProvisioning.old “
- Rename the C:WindowsProvisiong folder to C:WindowsProvisiong.old
- Restart your computer;
- Run the setup again.
You can read the step by step solution here.
What next?
Please leave a comment below and share this article on your preferred social media platform, so that other persons can benefit.
Please leave a comment and let me know if this fix worked for you.
Related
Last updated on June 24th, 2020
If the Windows 10 version 2004 update, failed to install, then continue reading this tutorial. As you may know Microsoft released on May 2020, the last major update for Windows 10, known as 'Windows 10 May 2020 Update' or 'Feature Update to Windows 10, version 2004'.
To check if your Windows 10 device is compatible to install the update 2004, navigate to Settings -> Update & security -> Windows Update and click Check for updates. After checking for new updates and if your device is compatible, you'll be informed that the 'Feature Update to Windows 10, version 2004' update is available. If you want to install update immediately, save your work, close all programs, and click Download and install. *
* Note: The update may take 1 or 2 hours to install. So, I suggest to install the update in non-working hours.
Normally, the Windows 10 Update 2004, will be installed without problems. But, as sometimes happens with many Windows updates, the Feature update to Windows 10 v2004 update, may fail when downloading or installing for several reasons. At this case, follow the detailed instructions in this tutorial, to solve the download, or the installation problems, of the Windows 10 Update v2004.
Common Windows 10 Update v2004 problems that fixed with this guide:
- Windows 10 v2004 update failed to install with error code 0x80d02002
- Windows 10 Update v2004 fails on install or download.
- Windows 10 v2004 freezes while installing or downloading.
- The Windows 10 v2004 installation failed at the SECOND_BOOT phase with an error during BOOT operation with error 0xC1900101.
- Windows 10 v2004 update failed to install with error 0x80242016.
How to fix: Windows 10 v2004 May 2020 Update Fail to Download or Install.
Important: Before proceeding to the methods below, to troubleshoot the Windows 10 Update v2004 installation issues, perform the following actions and try to install the update again:
1. Make Sure that you have enough free disk space (at least 32GB) before installing the update. How to Free Up Disk Space with Disk Cleanup.
2.Download and install the latest Servicing stack update for Windows 10 version 1909.
3.Remove all external storage media, such as USB drives and SD cards. Also remove any USB connected devices that you don't need. (e.g. USB Printer, USB Wireless Mouse or Keyboard Receiver, USB Wireless Network Card, etc.).
4. Temporarily disable or completely uninstall any 3rd party antivirus or security program from your system.
5.Disconnect from VPN or uninstall any VPN service that you may using (e.g. AirVPN, CyberGhost, NordVPN, etc.)
6. If you have enabled the Developer Mode on your system, then proceed to disable and uninstall the Windows Developer Mode, until you install the update. To do that:
- Go to Settings -> Update and Security -> For developers -> Select Sideload apps and then click Yes to confirm.
- Navigate to Settings –> Apps -> Manage optional features -> Windows Developer Mode –> click Uninstall and Yes to confirm.
- Restart your PC and try to update.
7.Disable Drive Encryption: If you have enabled the device encryption on your system (BitLocker, VeraCrypt), then proceed and decrypt the drive C: before installing the update.
8. Try to fix the Windows Updates problems by running the Windows Update Troubleshooter. To do that, proceed as follows:
- Go to Start > Settings > Update & Security > Troubleshoot > Windows Update, or (alternatively), download and run the Windows Update Troubleshooter.
Method 1. Force Windows to Download again the Windows 10 Update v2004.
Method 2. Manually Upgrade Windows 10 to version 2004.
Method 3. FIX Windows corruption errors with DISM & SFC tools.
Method 4. Install Windows 10 v2004 Update with an IN-Place Upgrade.
General troubleshooting guide for Windows 10 updates.
Method 1. Force Windows Re-Download the Feature Update to Windows 10 v2004 from Scratch.
Step 1. Delete the Windows Update folders.
The most common cause in Windows update problems, is the incomplete download of the update. At this case you have to delete the Windows Update Storage folders, in order to force Windows to re download the update.
To delete the Windows Update Storage folder:
1. Simultaneously press the Win + R keys to open the run command box.
2. Type the following command and press OK.
- services.msc
3. At the right pane, right click at the following services and click Stop. *
- Cryptographic Services
- Windows Update

4.Close 'Services' window.
* Note: If you cannot stop the services:
a. Double click on the service to open its Properties.
b. Set the Startup type to Disabled and click OK.
c. Restart your computer.
d. After restart, continue below.
6. Open Windows Explorer and navigate to C:Windows folder.
7. Locate and then Delete the SoftwareDistribution & catroot2 folders from the following locations: *
- C:WindowsSoftwareDistribution
- C:WindowsSystem32catroot2
* Notes:
1. If you cannot delete the folder with error 'Folder in use – try again', then restart Windows 10 in Safe Mode and repeat the procedure.
2. If you have disabled the Windows Update service (Startup type = Disabled), then go to services and set the Startup type to Automatic.
8.Restart your computer.
Step 2. Download again and try to install the Windows 10 Update v2004.
1. After the restart, go to Start > Settings > Update & Security.
2. Click Check for updates.
3. Finally let Windows to download and install the update again.
Method 2. Install the Windows 10 May 2020 Update with the Upgrade Assistant.
The second method, to resolve the issues while downloading or installing the Windows 10 May 2020 update v2004, is to download and install the update by using the 'Windows Update Assistant': To do that:
1. Follow the instructions at Step-1 from Method-1 above and delete the 'SoftwareDistribution' folder.
2. Navigate to Windows 10 download site and click the Update now button.
The Installation Failed In The Second Boot Phase 0x40017
3. When asked, click to Run the 'Windows10Upgrade9252.exe' file to start the installation immediately, or click the Save button to run the installer later.
4. Finally click the Update Now button and follow the on screen prompts to update your system to the latest release of Windows 10, version 2004.
Method 3. FIX Windows corruption errors with DISM & SFC tools.
The next, method to resolve the Windows 10 Update 2004 installation problems, is to repair the Windows 10 system files, by following the procedure below:
1. Open command prompt as administrator. To do that:
1. In the Search box type: cmd or command prompt
2. Right click on the command prompt (result) and select Run as Administrator.
2. At the command prompt window, type the following command & press Enter:
- Dism.exe /Online /Cleanup-Image /Restorehealth
3. Be patient until DISM repairs component store. When the operation is completed, (you should be informed that the component store corruption was repaired), give this command and press Enter:
- SFC /SCANNOW
4. When SFC scan is completed, restart your computer.
5. Try to update your system again.
Method 4. Install Windows 10 v2004 Update with an in-place Upgrade.
If you still can't update Windows 10 to v2004, by following the above instructions, then proceed and perform a Windows 10 Repair-Upgrade, by installing the update from a Windows 10 ISO file, or from a Windows 10 USB installation media. *
* Note: The detailed instructions to perform that task, can be found on this article: How to repair Windows 10.
To Update Windows 10 from a Windows 10 ISO File:
1. Download and run Microsoft's Media Creation tool to download Windows 10 in a .ISO File.
2. When the download is completed, disconnect from Internet.
3. Double-click at 'Windows.iso' file and run the 'Setup.exe' from the mounted drive.
The Installation Failed In The Second Boot Phase With An Error During Migrate_data Operation
To update Windows 10 from USB.
1. Download and run the Media Creation tool to create a USB Windows 10 installation media.
2. Disconnect from Internet.
3. Plug the USB media on your PC and run the 'Setup.exe' from the USB, to update your system.
The Installation Failed In The Second Boot Phase With An Error During Migrate
That's it! Which method worked for you?
Let me know if this guide has helped you by leaving your comment about your experience. Please like and share this guide to help others.