After you download the above driver file, right click on it and select 7-zip from the list. Have 7-zip Extract to: and let it extract the file into its folder name (sp64360). Once that is done, go to the device manager and click on the HD audio device needing the driver. Click on the driver tab. Click on Update Driver. Mar 31, 2020 If you’re having audio problems, the following suggestions might help. The tips are listed in order, so start with the first one, see if that helps, and then continue to the next one if it doesn’t. High Definition Audio Device Windows 10 free download - Realtek High Definition Audio, IDT High Definition Audio CODEC, VIA High Definition Audio, and many more programs. The High Definition Audio drivers are built into Windows already Right click that device in Device Manager, choose 'Update Driver Then choose 'Browse my computer for Driver Software' - 'Let me pick from a list of available drivers' If you do not see the default High Definition Audio device, untick 'Show Compatible Hardware'.
Driver issues are a common occurrence among many operating systems, including Windows 10. It can be frustrating when you can’t properly use certain hardware and functions in your computer. This is what happened to users who complained about problems with the VIA HD Audio driver for Windows 10.
Some reported that they could not open the Via HD Audio deck. Others complained that they could not hear sound from their headphones. If you’re one of the affected users, you might ask, “Why do I get VIA HD Audio front panel not working?” Well, we’re going to answer that and help you get rid of the issue.
Make sure you read through this article if you want to resolve VIA HD Audio headphones not working on Windows 10 or you want to learn how to fix VIA HD Audio deck not opening.
Method 1: Removing outdated drivers and installing the latest versions
One of the common ways to resolve VIA HD Audio headphones not working on Windows 10 is updating your drivers. You have two options for executing this solution—manually downloading and installing the drivers or automating the process, using a one-click tool like Auslogics Driver Updater.
Resolve PC Issues with Driver Updater
Unstable PC performance is often caused by outdated or corrupt drivers. Auslogics Driver Updater diagnoses driver issues and lets you update old drivers all at once or one at a time to get your PC running smoother
The former can be quite difficult and time-consuming. This is also why we recommend opting for a reliable program to do all the hard work. Let us show you how complicated the process is when you choose to manually update your drivers.
- You must uninstall the drivers via the Device Manager. To do this, right-click the Windows icon on your taskbar.
- Select Device Manager from the menu.
- Once Device Manager is up, locate the Sound, Video and Game Controllers option, then expand its contents.
- Right-click the VIA HD drivers, then select Uninstall.
- After uninstalling the drivers, restart your computer.
- The next thing you must do is go to VIA’s website and look for the latest versions of the drivers. Make sure that the one you choose is compatible with your PC’s system.
- Download the drivers, then install them.
It is worth noting that if you download the incorrect drivers, you might cause more problems to your computer. So, why risk it when there’s a more effective and convenient solution? When you use Auslogics Driver Updater, the tool will search for the latest and compatible manufacturer-recommended drivers for your system. What’s more, this program will fix all problematic drivers in your PC—not just the ones related to the sound issues. So, once the process is complete, you can expect your computer to deliver a better and faster performance.
Method 2: Changing the default settings of your speakers
If you’ve tried updating your drivers and that doesn’t resolve the issue, you can try modifying your speakers’ default settings. You can do that by following these steps:
- Right-click the Sound icon in the bottom right of your taskbar.
- Select Playback Devices from the list.
- Once the Sound window is up, right-click the Speakers icon, then select Properties from the options.
- Go to the Advanced tab, then click the drop-down list under the Default Format section.
- Select any 16-bit option.
- Save the change by clicking Apply and OK.
By now, your audio should be working fine. If the issue persists, try repeating the process, then select a different 16-bit option.
Another key thing to remember is that this solution is applicable to your microphone. You can follow a similar process:
- On your taskbar, right-click the Sound icon.
- Select Playback Devices, then go to the Recording tab.
- Right-click the microphone, then select Properties from the options.
- Go to the Advanced tab, then choose any 16-bit option under the Default Format section.
- Save the change by clicking Apply and OK.

Keep in mind that this is just a workaround, and this might not be the best solution to permanently get rid of the problem. However, several users confirmed that this had worked for them.
Method 3: Setting VIA HD Audio as your default sound device
Aperio image scope. It is possible that VIA HD Audio is not set as your default sound device, especially when you have multiple audio devices installed in your computer. To fix this, follow the instructions below:
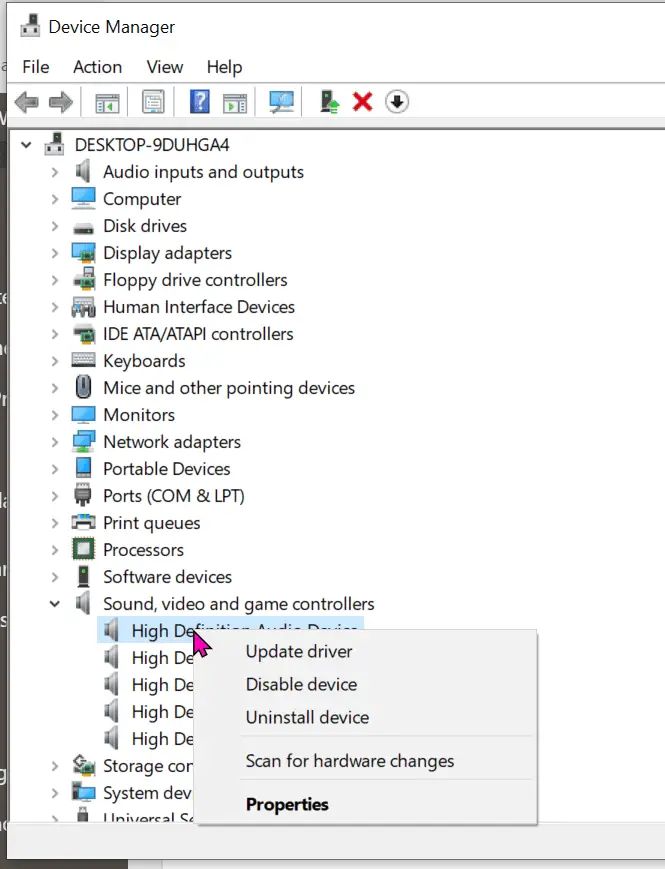
- Go to your taskbar and right-click the Sound icon.
- Select Sounds from the options.
- You will see a list of sound devices installed in your computer.
- Select VIA HD Audio, then click the Set as Default button.
- Save the changes, then restart your PC.
Method 4: Using the troubleshooter for audio devices
One of the good things about Windows 10 is that it has built-in troubleshooters designed to repair problems for specific programs. You can try running the troubleshooter dedicated for audio devices. Here’s how to do it:
- Click the Search icon on the taskbar.
- Type “settings” (no quotes), then hit Enter.
- Click Update & Security, then select Troubleshoot from the list on the left pane.
- Select Playing Audio, then click the Run the Troubleshooter button.
- Follow the on-screen instructions to complete the process.
- Restart your PC, then check if the problem persists.
Method 5: Disabling audio enhancements
When you want to improve your audio experience in Windows 10, you can modify the settings via the Audio Enhancements feature on Windows 10. Canon mp495 printer software. However, this feature might interfere with your VIA Audio HD drivers. So, the best solution would be to disable it. You can do that by following these steps:
- Right-click the audio icon on your taskbar.
- Select Sounds from the list and make sure that you are in the Playback tab.
- Right-click VIA HD Audio, then select Properties.
- Go to the Enhancements tab, then select the ‘Disable all enhancements’ option.
- Click Apply and OK.
- Restart your computer.
So, there you have it…some effective workarounds for VIA HD Audio problems. VIA already acknowledged that there are issues with the cards they designed for Windows 10. Neat scanner manual. They also stated that they will release an improved version of the drivers soon. So, just be patient, and wait until that happens. For now, our methods will help ease the problem.
Have you tried our workarounds?
Let us know which worked for you!
The quality of recent Realtek sound controller and audio drivers has taken a nosedive in recent years, and the automatically installed drivers on Windows 10 have introduced a significant delay in the time it takes for sound to come out of the speakers after it is initiated by the PC. This lag, once noticed, becomes incredibly annoying and can be a constant source of stress and irritation. This problem has been especially noticeable by users of Deal XPS 13 and 15 models as well as users of the Dell Precision 5520 and Dell Precision 3520 models, which are especially susceptible to this problem. The problem is especially noticeable when the sound card hasn’t been “warmed up” and a sound (such as that triggered by an alert) is played after some silence, in which case it can take almost a full second for the sound to be played.
Fortunately there is good news: Microsoft has “generic” audio drivers for all high-definition audio devices – including Realtek’s – that work significantly better. There’s no downside to this, except that you will have to manually install them now and after any Windows update that reinstalls the default Realtek audio drivers. The instructions below will walk you through the process.
Installing the Microsoft High-Definition Audio Device Drivers
High Definition Audio Device Has A Driver Problem Windows 10 Updates
- Launch the device manager by searching for “Device Manager” in the start menu
- Expand the “Sound, video, and game controllers” node to locate the “Realtek Audio” device, then right-click it and choose “Properties”
- In the resulting dialog, switch to the “Driver” tab then select “Update Driver”
- Choose the “Browse my computer for driver software” option
- Choose “Let me pick from a list of available drivers on my computer”
- Uncheck the “Show compatible hardware” option to force the display to include drivers not written by Realtek (all versions of which are affected by this problem)
- Select “Microsoft” in the first listbox on the left (the list of manufacturers) then select “High-definition audio device” from the resulting list in the listbox on the left (the devices), then click “Next”
- A warning dialog will appear, attempting to dissuade you from selecting a driver not written by Realtek and expressly intended for the sound card in your PC. That is OK, we are using Microsoft’s own drivers and they’re guaranteed to work, so press “Yes” to continue
- Windows will begin updating the driver and installing the one you selected. Depending on the speed of your PC, this may take a minute or two, but it should complete on its own without any intervention, and then you’ll see an “Audio Drivers Installed” dialog confirming the update has completed
- At this point, close the driver dialog and the device manager, and then restart your PC to complete the process
- Restart your PC to complete the process. You may or may not see a prompt asking you to do so, but you should restart in all cases